Offline Tool - MLLister - Help
(Stand 10.10.2008 - Version 1110)
1) Installation
2) First Steps
3) Overview
4) Create new item
5) Import from external database
1) Installation
Please download the MLLister program from the following site: http://www.militaria321.com/offlinetool.cfm
Keep in mind that you will need .NET Framework by Microsoft to use the program.
If this should not be the case, please download .NET Framework from:
Microsoft .NET Framework 2.0 Redistributable (x86)
http://www.microsoft.com/downloads/details.aspx?FamilyID=0856EACB-4362-4B0D-8EDD-AAB15C5E04F5&displaylang=de
Please install .NET Framework before MLLister!
Install MLLister in any folder of your choice, at that point you will be asked to choose a language (English or German). After that you will have to insert your Militaria321.com UserID and the corresponding password.
You should have made an account at Militaria321.com in advance, otherwise the program won�t be able to check your data online!
2) First Steps
In the beginning you will get the message that there hasn�t been made an update of the program recently. Please confirm the message or update the program (in case you downdoaded the program more than seven days ago and want to start it for the first time now).
Please click „Synchronize" to import items that are already listed online into the MLLister. Your sold items will also be loaded into the program so that they are at your disposal.
Now you are ready to create your first item with the MLLister!
3) Overview
With the MLLister you can not only create new auctions / items offline but administrate, assign and index your items!
Tree of categories (see fig. 1)
On the left side you can see the tree of categories, it consists of standard-categories and standard settings in the beginning.
1) „My online auctions" - Here you can find your current auctions with the corresponding prices.
2) „Published" - Here you can find all acutions you have ever created and listed with the MLLister.
3) „Vorlagen" - Here you can create masters (This feature is currently being revised and ameliorated)
4) „Verkauft" - Here you can find your sold items after the end of auctions - automatically!
5) „Abgelaufen" - Here you can find all acutions which have not been prolongated and have expired without success.
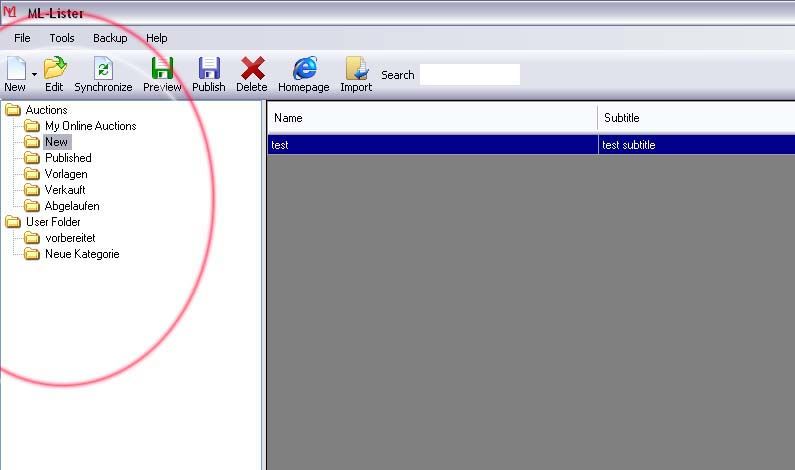
Figure 1
Beneath you find the main category „User-Folder"
Here you can add categories and move your auctions to the corresponding categories.
You find the necessary function by moving to the „User-Categories" and clicking the right mouse button.
1) Add category
Here you can create a new category
2) Rename
Rename a category
3) Delete
Delete a category
Menu bar (see fig. 2)
Under „File" you will find 6 menu items:
1) Language:
Switch between German and English
2) Program update:
You can let the system search automatically for updates. The program searches automatically for updates once a week.
3) Import:
Here you can import files from databases like eg. Turbolister (© by ebay), MicrosoftTM ExcelTM, and *.txt
and *.csv files.
There is an extra chapter for the import!
4) Synchronize:
Here you can synchronize your items off - and online.
5) Settings:
Here you can enter and edit your user information and you can fix standard features for your auctions. A usefull feature as it helps you to save a lot of time!
6) Exit:
this speaks for itself ;-)
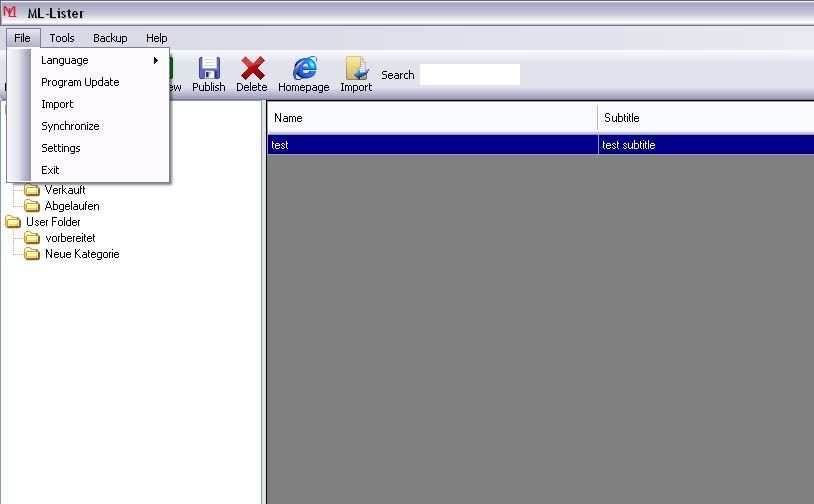
Figure 2
Under „Tools" you can find the menu item „Calculate Costs"
With this feature you can calculate the fees for selected auctions before you list them.
Under „Backup" you will find two important items:
1) Save Backup:
Backup your database regularly! Save the data at a secure place/on a disk of you choice.
2) Restore Backup:
Here you can restore your data with the saved backup.
Under help you find:
1) Online-Help
Which is this page ;-)
2) About
Here you can find all the information concerning the program and the version of MLLister which is installed on you computer.
Menu buttons (see fig. 3)
From left to right:
1) New
Click to create a new item or auction.
2) Edit
Choose an item and edit it here.
3) Synchronize
Update your items in the MLLister here. The latest prices are taken over and the item is listed in the appropriate category (sold /expired).
4) Preview
Here you can look at the preview of a selected item.
You can check if you like the design of the auction and you can edit it if you want.
5) Publish
If you create some new items in the folder „New", you can select one or more of them and upload them at militaria321.com.
6) Delete
You can delete one or more selected items with this button.
7) Homepage
takes you directly to „Militaria321.com"
8) Import
The same function as in the menu bar.
Here you can import data from other databases or other auction systems/programs.
9) Search
The search button.
You can search within the MLLister for items, just enter a word or a part of a word into the search box. The results are showed in an overview.

Figure 3
List of items
1) Main area
Here you can see all auctions and items in the different categories. All important details are showed in columns. You can change the width of the columns and edit the page according to your personal taste. The program saves this changes automatically, even if you restart the computer!
2) Functions (see fig. 4)
You have got some possibilities in the list of items too.
If you click the right mouse button, you open a pop up with the following functions:
Edit - You can open an edit-window. You should only edit auctions in the folder "New" as it makes sense there. Of course you can also change auctions in the categories you created yourself.
Copy - You can copy auctions here. You should move those copies to the folder "New" to edit them there. This feature is helpful if you want to list items which are similar to some you have already listed before.
Preview - Look at the item in the preview.
Category - Move an item to a category created by you. In this case all the categories are displayed immediately!
This feature is helpful if you want to create groups of items which you can upload later on.
Delete - Delete item
Use as Defaults: Use the auction (with all the chosen features) as a master for all further auctions.
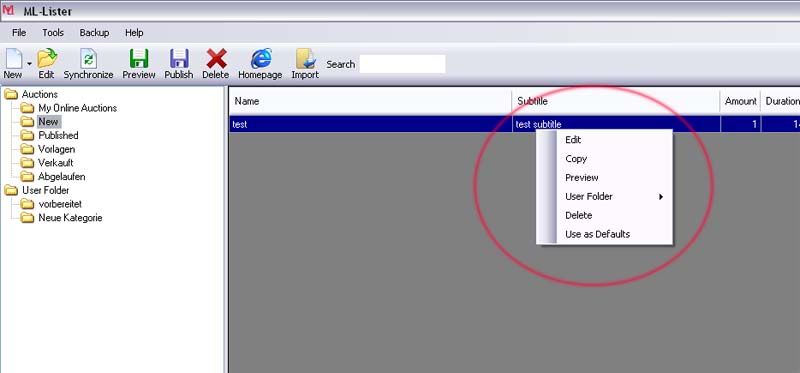
Figure 4
4) Create new item
Click onto the button „New" and „Form" which you can find under the menu items.
The main window is opened and you can enter all data offline, which helps to save a lot of time.
We won�t discuss the auction details at this point, as you already know them from the online auctions. Here are some further characteristics of the MLLister.
Start of an auction
Here you can either enter no date (no entry in the box, auction starts at the next possible time indicated). Keep in mind that if you eg. entered 21:35 and you list the auction at 22:00,then the auction will start the next day! Or you can click onto the „Date" button and enter the current date or a date of your choice.
Description-Editor
In the left corner at the top you can choose between „HTML-Design" and „Texteditor". Use the practical HTML Editor to improve your auctions easily without having html-skills.
Images
You can upload up to 4 images, as in the online auction.
Just click into the image-box and a window, giving you the possible sources for your images, opens up.
If you want to delete an image, click with the right mouse button onto the image you want to delete.
If you enter everything correctly, your auction will appear in the folder "New". You can then upload that auction or others with the "List" button! If you enter something in a wrong way or if you forget something, the MLLister will send you an error message.
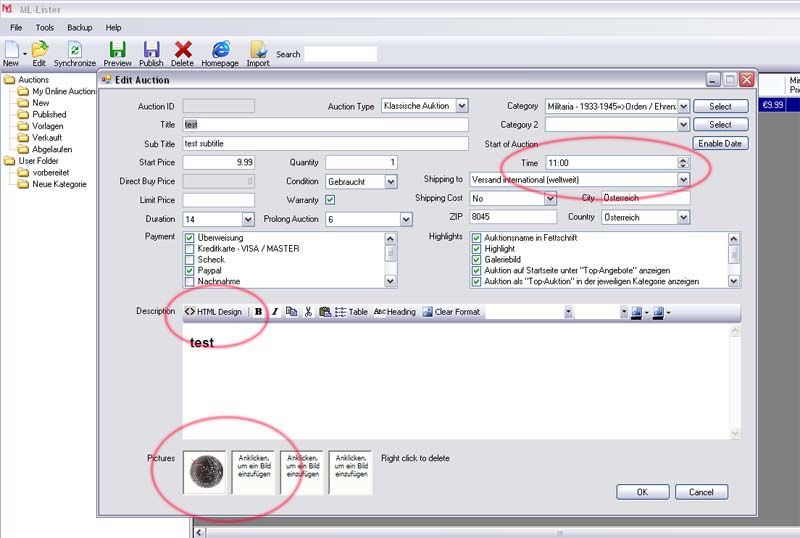
Figure 5
5) Import of external data
Do you use Excel to manage your items or do you use a program for inventory control? Would you like to offer items, which you created with the Ebay Turbolister, at militaria321.com?
No problem with the import-function of the MLLister!
MLLister can import the following data:
- Microsoft Excel
- text csv files
- Ebay Turbolister files
Please convert your files into the right format (help pages or manual of your software) before importing them to MLLister.
Please click here to download an example for excel import!
Go to „File" -> Import
After confirming the welcome window, you will have to choose the appropriate file.

Figure 6
Import of Microsoft Excel files
Choose the file you want to import.
Confirm that the file is a „Microsoft Excel" file.
You will have to indicate if your file has got a header.
Headers normally contain important information concerning the different columns eg. Auction name, price...
On the next page you can start to assign the Militaria321 boxes to your columns.
Please choose eg. for the auction name the corresponding column of your Excel-file, and so on.
Please do that in the first three assignment windows.
In the last (4th) window you can assign the names of the images.
You can choose between an URL link or a local file name (hard disk).
After that the MLLister will tell you, how many items have been imported.
Click onto „Finish" and the MLLister has done its work!
Import of text *.csv files
Choose the memory cell of the file you want to import. Confirm the file being a *.csv" file.
*.csv* files can be built up in three different ways:
seperation by semicolon -> ;
seperation by comma ->,
seperation by TAB
Please choose the right method for your file.
On the next page you can start to assign the Militaria321 boxes to your columns.
Please choose eg. for the auction name the corresponding column of your Excel-file, and so on.
Please do that in the first three assignment windows.
In the last (4th) window you can assign the names of the images.
You can choose between an URL link or a local file name (hard disk).
After that the MLLister will tell you, how many items were imported.
Click onto „Finish" and the MLLister has done its work!
Import of Ebay Turbolister files
Choose the memory cell of the file you want to import.
Confirm the file being a „Turbolister CSV" file.
You will have to export and create the Turbolister files first in the Turbolister. Please check the Turbolister manual for that purpose.
After that the MLLister will tell you, how many items were imported.
Click onto „Finish" and the MLLister has done its work!
Hint
Please be aware that you may have to edit some items after the import! Check if the items are correct before uploading them!
The MLLister does a lot of work for you, but there are some details which cannot be adopted because of different systems and software!
If you import Ebay Turbolister files, you must always assign/enter the categories - as there are differences between the ebay and militaria321.com categories. At the moment we try to make sure that all militaria321.com categories are automatically adopted!
Have fun and success with the MLLister!
Your MLLister and Militaria321.com service team!
Accounted trademarks belong to their owners!